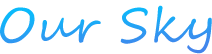『Sky 星を紡ぐ子どもたち』をコントローラーで楽しむためのガイドです。
コントローラーの接続方法と、導入前に知っておいてほしい注意点やメリット/デメリットを、この記事にまとめました。

めんどくさそう…
という方もぜひ読んでみてください。
体感してもらうのがてっとり早いのですが、なんとか文字でも伝わるよう構成しました。
結論から言って、
コントローラーは絶対オススメです。
詳しくは以下に書いていますが、操作性が向上したことで余計なストレスが減りました。
キビキビ動けて滑りにくい、
キャンドル集めは効率的、
暗黒竜の回避も楽、
暴風域と原罪も簡単に思える…など、
多くのメリットを感じています。
実体験もまじえてお話ししますね。
記事の概要
この記事では、
- コントローラをオススメする理由
- コントローラ使用のメリット
- コントローラ使用のデメリット
- コントローラの選び方&注意点
- コントローラの接続方法
- コントローラ使用時の操作方法
- コントローラで出来ないこと
に関する疑問を解決します。
NOTICE
iOS(iPhone/iPad)向けの内容です。
※Android端末の一部でもコントローラを使用できますが、公式には「開発中」とあります。
結論:コントローラーは絶対オススメ!
個人の感想もありますが、以下の理由から
コントローラーをオススメします。
オススメの理由
- 操作ミスが格段に減少する
- ピボット動作がしやすくなる
- 移動の微調整がしやすくなる
- カットシーン中に動ける/鳴ける
- キャンドル集めが効率化する
- 暗黒竜を恐れなくなる
- 暴風域の難度が大幅に低下する
- 原罪の難度が大幅に低下する
- スマホの画面が汚れなくなる
- Skyがさらに楽しくなる
ただし、デメリットも勿論あります。

スポンサーリンク
コントローラーにはデメリットもある
デメリットというよりは、
「できない操作がある」のと「シチュエーションによっては本体操作が良い」ことですね。
できない操作は、たとえばこんな感じ。
コントローラでは出来ないこと
- デイリークエストリストの表示
- 視点カメラのズームイン/アウト
- スクショ/ムービーの撮影
- 文字入力

不便じゃない?
と思うかもしれませんが、
本体操作と併用できるので支障はありません。
本音を言えば、文字入力以外は
コントローラーで出来てほしいですけどね。
コントローラー使用中に本体操作をおこなった場合、一瞬だけ入力を認識しない時間があるものの、接続が切れることはありません。
必要になったらいつでも本体操作できるよう、
端末から離れ過ぎずにプレイするといいかも。
以下、デメリットとまではいきませんが「本体操作の方がやりやすい」場面を紹介します。

本体操作の方がいい場面
改善されたらうれしいです。
フレンドに光を贈るとき
フレンドの星座から、光を贈る場面です。
キャンドルのアイコンに、
カーソルがフォーカスしません。
これはぜひ出来てほしいですね。
欲を言うなら、カーソル移動無しの
ワンタッチ操作で。
星座を見ているとき
カーソルが順番にフォーカスするため、
目的の星を選ぶのに時間を要します。
あと、無関係の星にもフォーカスします。
設置系アイテムを使うとき
焚火とかテーブルとかを置くときです。
ロングタップが効かず、
カメラの向いている方へ「ポン」と
設置されます。
変な場所に設置されることも。
本体操作なら、ロングタップで
置きたい場所を選ぶことができます。
でも、これは結構慣れてきます。
不便だとは感じません!
デイリーさんに話しかけるとき
縦に2つ並んだアイコンを選べません。
上のアイコンだけにフォーカスします。
星座台のアイコンも同様で、
星座アイコンとフレンドアイコンを
選べません。
常に星座アイコンにフォーカスします。
※イベント期間中デイリーさんに話しかけるときの挙動は、パッチ0.11.4で改善されました。
デイリーさんとの距離に応じて、表示されるアイコンの種類が切り替わります。
アイコンが密集しているとき
ひとつ上のとだいたい同じです。
アイコンが密集していると、自分に最も
近いアイコンにフォーカスします。
フォーカスの移動ができればいいですが、
今のところできないようです。
複数のプレイヤーが近くにいるときや、
瞑想クエストで座りたいときなどに、
アイコンが密集しやすいです。
自キャラの位置を調整して、
アイコンの密を避けましょう。
楽器を演奏するとき
いちおう弾けますが、
対応するボタンがない音階があります。
ボタンの数に限りがあるので、
仕方ないですけどね。
複数ボタンの組み合わせで実現できても、
きっと弾きにくいと思います。
曲芸飛行したいとき
滑空中の曲芸飛行ができません。
本体操作なら、フリックでくるりと回転。
まあ、やる必要性は低いので支障は無し。

本体操作の方が便利です。
スポンサーリンク
デメリットを上回る、多くのメリット
オススメの理由と重なるところはありますが、
以下の点で「良かったな~」と感じました。
コントローラを導入して良かった点
- 操作ミスが格段に減少
- ピボット動作がしやすい
- 移動時の微調整がしやすい
- カットシーン中に動ける/鳴ける
- キャンドル集めが効率化した
- 暗黒竜を恐れなくなった
- 暴風域の難度が大幅に低下
- 原罪の難度が大幅に低下
- スマホの画面が汚れない
「スマホの画面が汚れない」ってのは地味ながら大事で、実はコントローラー導入しようと思った動機でもあります。
他の点は、コントローラーを使い始めてから分かったメリットですね。

もっとたくさんありますよ!
上に挙げた以外のメリットも書いていくので、ちょっと長くなります。
読みたい方だけ読んでください!
以下、細かいメリット
※個人の感想です
操作ミスが格段に減少
単に自分がヘタすぎるのはありますが、
視点を操作しようとして羽ばたいたり、
羽ばたきたいのにジャンプしたり、
あわてて滑って崖から落ちたり…
そんな事故が茶飯事でした。
それが無くなった!とは言いませんが、
コントローラー使用中は、ほぼゼロに。
ピボット動作がしやすい
本体操作だと、プレイヤーをドラッグ。
これが結構、やりづらくて。
画面も見えづらくなります。
コントローラーなら、L2を押しっぱ。
あとは左スティックのぐりぐりだけで、
ピボット動作が可能です。
ピボット動作の利点は意外とあって、
動作中は段差から落ちなくなります。
とっさの時のすべり止めにも使えて、
ものすごく便利。
自分が見えなくてもピボット可
ボタン操作でピボットできるので、
画面外でもピボット動作ができます。
カットシーン中でもできるので、
自分の位置が把握しやすいです。
ピボットで素早い身のこなし
L2押しっぱなしでピボット中、
左スティックをはじくと素早く動けます。
普通に走るほうが断然速いんですが、
キャラの向きを変えずに動けるため、
絵的にちょっとカッコイイです。
ステップ移動みたいな感じです。
これで蟹をよけるとプロっぽい。
カットシーン中に動ける/鳴ける
スキップ出来ないカットシーンでの操作。
本体操作でもできますが、
移動と鳴きの操作がしやすいので、
場面によっては時短になります。
特に、大鳴きは有利に働くことも。
峡谷の大精霊と会うシーンで動くと、
ちょっと面白いですよ。
※すべてのカットシーンで動けるわけではありません。
移動時の微調整がしやすい
物理的なスティック操作なので、
指先の感覚で加減が効きます。
動きたいときに動けるし、
止まりたいときに止まれます。
飛行モードの切り替えも、R1を
押すだけなので素早くできますよ。
移動+飛翔+大鳴きがしやすい
蟹を避けつつ気絶させるのが楽です。
飛行距離がのびる
滑空モード中、方向パッドを上へ倒すと上昇しようとしますが、コントローラーなら操作しやすく、維持も楽です。
操作の負担が減った結果、
飛行距離が長くなります。
…や、でも気のせいかも。
暗黒竜が怖くなくなる
飛行距離延長は気のせいとしても、
飛行スキルが高まるのは確かです。
飛行時の操作性向上=回避スキルの向上!
暗黒竜の近くを飛んでも恐怖ゼロです。
でも、慢心と油断でときどき襲われます。
キャンドル集めの効率アップ
単純に、操作性向上と負担軽減で
キャンドル集めも省力化されます。
転生後の、光の翼回収もずいぶん楽に。
暴風域の難度が大幅に低下
これも操作性向上によるメリット。
暴風域が庭と化します。
慣れもあるし大げさかもしれませんが、
暴風域が苦手な方はぜひコントローラを
使ってみてほしいです。
原罪の難度が大幅に低下
亡骸と燭台が近接している場合、
翼を捧げるのと、火を灯すアクションを
ほぼ同時にできます。
複数の亡骸が密集しているときも同様。
パパパッと翼を捧げることが可能です。
本体操作だと、石つぶての合間を見つつ
移動、ジャンプ、視点の調整、
アイコンタップ…と忙しいですが、
コントローラーならめちゃ楽ですよ。
画面が汚れない
これ大事です。
必要に応じて画面を触りますが、
汚れは激減します。掃除も楽。

感じたメリットでした。
スポンサーリンク
Skyで使えるコントローラー
ではここから、

Skyで使えるの?
という疑問を解消します。
「ちゃんと使えるコントローラー」を選ぶためのポイントもお伝えしますね。
まずはざっくり、
Skyでは下記のコントローラーを使えます。
Skyで使えるコントローラー
- PS4のコントローラー
- Xbox Oneのコントローラー
- その他のコントローラー
iOS 13以降の機種を使っていて、PS4またはXbox Oneを持っているなら、そのコントローラーを使うのもアリです。
共用にすると、都度ペアリングが必要になる手間はありますが。
「その他のコントローラー」を選ぶ方は、下記の選び方を参考にしてみてください。
選び方のポイント①:MFi認証のもの
TGC公式サポートページにある通り、MFi認証されたコントローラーを使用可能です。
MFi認証を受けているコントローラーをお使いいただけるようになりました。
コントローラーを使ってSkyをプレイすることはできますか?
TGC公式サポート
「MFi認証」とは?
ざっくり言うと「Apple社の公認」のようなものです。
MFi認証を受けている製品は、Apple社によってApple社製品との互換性を保証されています。
MFi認証の目印

この認定ロゴが目印ですが、「ロゴを印刷しただけの粗悪品」も存在するようなので、くれぐれも鵜呑みにしないように注意です。
製品が本当にMFi認証を受けているかどうか確かめるには、Apple社の
「MFi Licensed Accessories」
ページで調べます。
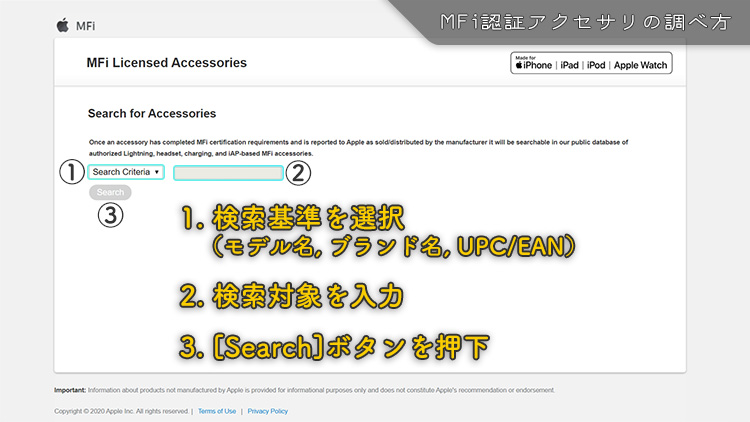

選び方のポイント②:OSに合ったもの
iOS 13でお楽しみいただいているプレイヤーは PlayStation 4 と Xbox One のコントローラーもSkyで使用いただけます。
コントローラーを使ってSkyをプレイすることはできますか?
TGC公式サポート
iPhone 6を使っている方は要注意。
iPhone 6のiOSサポートはiOS 12までです。
そのため、iPhone 6でPS4とXbox Oneのコントローラーは使用できません。
iPhone 6S以降の機種なら、iOS 13に対応しています。
私の使用端末はiPhone 6(iOS 12)なので、
必然的に上記の2つは除外されました。
現在はiPhone SE2を使っています。
PS4/Xbox Oneのコントローラも使えるようになりましたが、相変わらずHORIPAD ULTIMATE(後述)にお世話になっています。
実際に使用しているコントローラー
ここからは、私が使用しているコントローラー「HORIPAD ULTIMATE」を例に、接続方法や操作方法を解説していきます。
体験にもとづいた使用感や評価も、すこし書いていきますね。
なお、他のコントローラーは持っていないので、比較はしていません。
それでも、コントローラー導入の判断材料になれば幸いです。
HORIPAD ULTIMATEのいいところ
はじめは、

でも面倒くさそう…
と思ってたんですが、使い始めると

もう戻れない…
と、速攻で過去の自分を否定しました。
迷った末にこれを選んだのですが、間違いなく「ここ最近で買って良かったもの」のひとつ。
ここがGood
- Lightningケーブルで充電可能
- 持ちやすく、手になじむ
- シンプルな造形
- 老舗のHORI製
- もちろんMFi認証
MFi認証のコントローラーなのはもちろん、
持ちやすく手になじむのが気に入ってます。
今となっては、コントローラーを使わずSkyをプレイするほうが面倒になりました。
HORIPAD ULTIMATEのイマイチなところ
良い製品なのは間違いないですが、
「今ひとつかな~」と感じるとこも。
ここがイマイチ
- ちょっと高い
- あんまり売ってない
- スティック押し込み非対応
購入時の価格は7,480円。
いろいろ見たコントローラーの中では高いほうでした。
それに加えて、あまり売ってないところをみると、絶版なのかもしれないですね。

売ってない…
また、
スティック押し込み(L3, R3)はできません。
でも、Skyのプレイ上まったく問題ないです。
ただ、他のゲームもプレイするなら、
この点にも注意するのがよさそうです。
Skyとコントローラーの接続方法
iPhone 6(iOS 12)とHORIPADでの例です。
他のコントローラーを接続する場合は
多少異なると思いますので、適宜読み替えを
お願いします。
Sky コントローラー接続手順
- 専用アプリをダウンロード
- ファームウェアのアップデート
- 端末とBluetoothペアリング
①専用アプリをダウンロード
HORIPAD ULTIMATEには、専用のユーティリティアプリが用意されています。
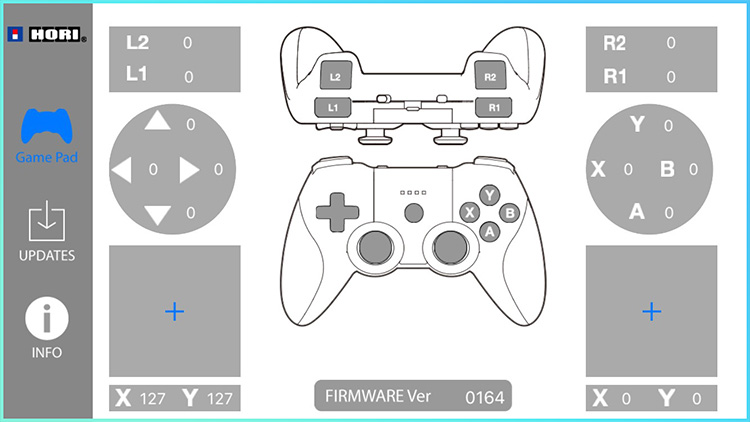 アプリをダウンロードすると、コントローラーの制御用プログラムを更新できたり、各ボタン/スティックの感度を確認できたりします。
アプリをダウンロードすると、コントローラーの制御用プログラムを更新できたり、各ボタン/スティックの感度を確認できたりします。
②ファームウェアをアップデート
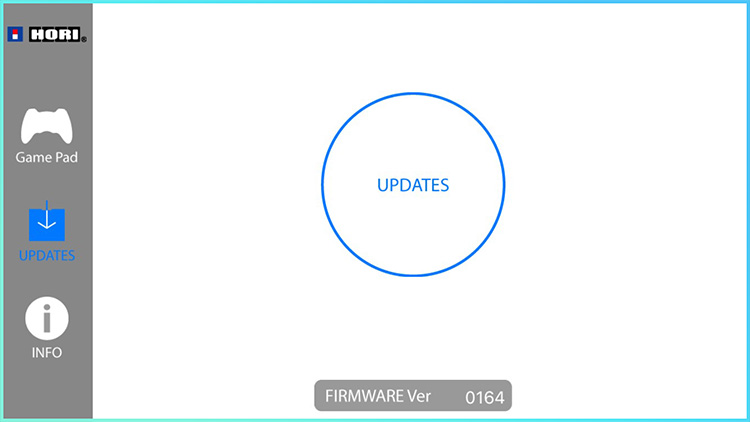
「UPDATES」をタップしてファームウェアを更新
③端末とBluetoothペアリング
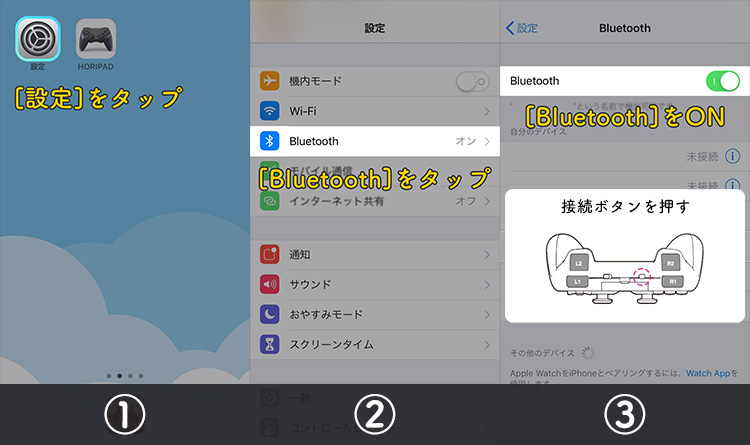
iPhoneの[設定]から[Bluetooth]を選び、BluetoothをONにします。
次に、コントローラーの接続ボタンを押してペアリング。
これで接続完了です。
Sky側でやることはありません!

『Sky』を楽しもう!

という方は、次の章をご覧ください。
最初は操作に戸惑うかもですが、
その日のデイリークエストを終える頃には
バッチリ慣れると思いますよ。
コントローラー使用時の操作方法
基本的なことはTGC公式サポート「コントローラーを使ってSkyをプレイすることはできますか?」に書いてありますので、ここではさらに細かい点にも言及します。
| 左スティック | 移動 |
| 右スティック | 視点操作 :カーソル移動 |
| 十字キー | :カーソル移動 |
| Aボタン | ジャンプ カットシーンのスキップ |ブースト :決定 |
| Bボタン | 鳴く キャンドルをしまう |大鳴き |連続大鳴き :キャンセル/戻る |
| Xボタン | フォーカス中のアイコンを作動 カットシーンのスキップ |キャンドルをしまう :決定 |
| Yボタン | 感情表現メニューの開閉 ケープのレベルアップ |
| L1ボタン | キャンドル/ハート数の表示 キャンドル/ハートの精錬 ☆左隣りの星座を表示 =ショップメニュー表示 (画面左上タップとほぼ同じ) |
| L2トリガー | |ピボット動作モード |
| R1ボタン | 飛行モード切り替え カットシーンのスキップ ☆右隣りの星座を表示 |
| R2トリガー | Xボタンと同じ |
| MENUボタン | メインメニューの開閉 (歯車アイコンタップと同等) |
Sky側で対応していないため、
ボタン/キーの割り当て変更はできません
まとめ:Skyをもっと楽しもう!
【コントローラーをオススメする理由】
あらためて、
Sky×コントローラーはおすすめです。
その理由をまとめると、
余計なストレスが減って快適だから。
ほぼすべての場面で操作性が向上し、
効率的なプレイが可能になります。
【コントローラーのデメリット】
一方、コントローラーではできない操作もあることに注意。
ただし、本体操作の併用でカバーできます。
そのほか、コントローラより本体操作のほうが良い場面もあります。とはいえ場面は限られているので、私はまったく問題視していません。
デメリットをおさらい【コントローラーのメリット】
デメリットが気にならなくなるほどの、
多くのメリットを享受できます。
操作性の向上により、
暴風域と原罪の攻略もしやすくなるはず。
【コントローラーを選ぶときのポイント】
コントローラーを選ぶときは、「MFi認証」と「端末のOS」で判断してください。
iOS 13以降の製品を使っているなら、PS4またはXbox Oneのコントローラーが使えます。
ペアリングの手間はありますが、新たに買わなくてもOKです。
選ぶポイントをおさらい【コントローラーの接続方法】
私が使っている「HORIPAD ULTIMATE」を例にした説明なので、使うコントローラーによって接続の手順は異なるかと思います。
ただ基本的には同じでしょうから、適宜読み替えてください。
接続方法をおさらい【コントローラー使用時の操作方法】
説明中のボタン表記は、HORIPAD ULTIMATEのものです。使用するコントローラーに応じて読み替えてください。
難しい操作はまったくないので、すぐに慣れると思います。
操作方法をおさらい
雑多な内容になってしまった感はありますが、これがきっかけでコントローラー使う人が増えてくれたらな~と思います。